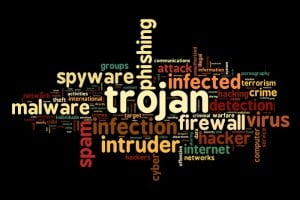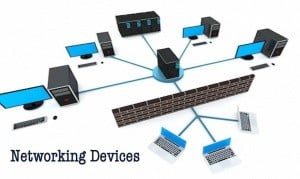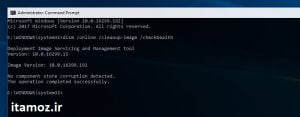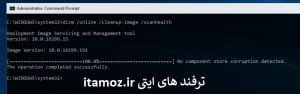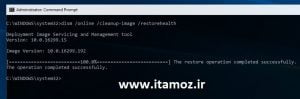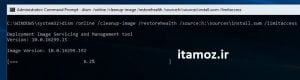voip چیست
voip چیست
ویپ مخفف کلمات «Voice over Internet Protocol» و به معنای انتقال صدا در بستر شبکه کامپیوتری یا اینترنت است.
مرکز تلفن PBX چیست؟
PBX مخفف کلمات «Private Branch eXchange» است. دستگاه PBX که به مرکز تلفن سانترال نیز مشهور است
مانند یک مرکز مخابرات کوچک در یک مجموعه قرار میگیرد و تماسهای بین افراد را درون یک اداره یا شرکت برقرار میکند.
این دستگاه بعد از دریافت تماس، نسبت به راهنمایی و انتقال تماسگیرنده به بخشهای مختلف اقدام میکند.
معرفی IP-PBX (سیستم تلفنی ویپ)
مرکز تلفن مبتنی بر ویپ (IP-PBX)، به عنوان نسل جدید ارتباطات تلفنی در حال جایگزینی با سانترالهای آنالوگ (PBX) مانند پاناسونیک است
و در آیندهای نه چندان دور بطور کامل جایگزین آن خواهد شد.
سرویس VoIP در بستر شبکه به شما این امکان را میدهد که با کامپیوتر شخصی، تلفن تحت شبکه، تلفن همراه یا تلفن عادی که به رابط ویپ متصل است،
تماس تلفنی برقرار نمایید. همچنین بر روی شبکه وایرلس موجود در شرکت یا اماکن عمومی میتوانید مکالمه تلفنی انجام دهید.
سیستم تلفنی ویپ چگونه کار میکند؟
در سامانه تلفنی مبتنی بر ویپ، برقراری تماس تلفنی شما از طریق شبکه داخلی (LAN) و یا اینترنت صورت میگیرد.
مرکز تلفن ویپ، کلیه قابلیتهای سانترالهای فعلی را به صورت رایگان در اختیار شما قرار میدهد
و علاوه بر آن امکانات و سرویسهای متنوع و بسیار گستردهای را فراهم میکند.
همانند مرکز تلفن سانترال، خطوط تلفنی مخابرات به دستگاههای IP-PBX متصل میشوند و به تعداد نامحدود خط داخلی میتوان تعریف کرد.
مسیر پاسخگویی به تماس ورودی توسط این مرکز برنامهریزی میشود.
این مسیر میتواند به خط داخلی، پخش صوت، صندوق صوتی، دستگاه فکس، صف تماس و نظایر این هدایت شود.
مرکز تلفن IP-PBX را میتوان به صورت نرمافزاری نیز روی یک کامپیوتر نصب کرد
یا اینکه از سختافزارهایی که ویژه این کار طراحی شدهاند استفاده کرد.
نرمافزارهای مختلفی برای این منظور وجود دارد مانند
استریسک، الستیکس، FreePBX ،FreeSWITCH ،۳CX و … . چون ارتباطات از طریق شبکه کامپیوتری است،
همه اجزای این سیستم تلفنی، مبتنی بر IP هستند یعنی هم مرکز تلفن و هم گوشیهای تلفن دارای IP هستند.
به همین دلیل گوشیهای تلفن ویپ را IP-Phone مینامند.
مزایای سیستم تلفنی ویپ
سیستمهای تلفنی ویپ نسبت به مراکز تلفن سانترال، پایداری و انعطاف بیشتری دارند.
تلفنهای معمولی با سیگنالهای آنالوگ کار میکنند و محدودیتهای زیادی را به همراه دارند
اما سامانه تلفنی ویپ با سیگنالهای دیجیتال کار میکند
و علاوه بر کاربری بسیار آسانتر، میتوانند خدمات بیشتر و کیفیت بالاتری را در اختیار کاربران قرار دهند.
در ادامه با تعدادی از مزایای ویپ آشنا میشوید.
– کاهش هزینههای مکالمه: امکان برقراری تماس رایگان تحت شبکه بین شعب در داخل یا خارج از کشور
– کاهش هزینههای راهاندازی، تغییر و نگهداری:
بدون نیاز به کابلکشی تلفن، تعریف و جابهجایی آسان داخلیها
– برقراری مکالمات و کنفرانسهای صوتی و تصویری:
امکان ایجاد ارتباط صوتی و تصویری با کیفیت بالا، بدون در نظر گرفتن بعد مسافت
– دسترسی آسان بدون محدودیت مکانی:
در هر نقطه جغرافیایی که به شبکه و یا اینترنت دسترسی دارید میتوانید از امکانات ویپ استفاده کنید.
– ظرفیت نامحدود خطوط:
امکان افزایش خطوط تلفن ورودی با کمترین هزینه، افزایش نامحدود شمارههای داخلی بدون هزینه
– مدیریت متمرکز و آسان:
رابط کاربری تحت وب برای تعریف داخلیها، ایجاد تلفن گویا، صف تماس، صندوق صوتی، گزارشگیری از تماسها، راهاندازی سرور مجازی فکس و بسیاری قابلیتهای دیگر.
– استفاده از کامپیوتر و موبایل به عنوان گوشی تلفن ویپ:
امکان برقراری تماس با نصب نرمافزار SoftPhone بر روی سیستم عامل
– امکان یکپارچه شدن با زیرساخت سازمان:
سیستم VoIP تنها امکان مکالمه به شما نمیدهد.
سیستم VoIP میتواند با CRM و بانکهای اطلاعاتی سازمان شما نیز تعامل داشته باشد.
– راهاندازی تلفنگویا (IVR):
ایجاد منشی تلفنی هوشمند بر اساس نیاز سازمان و متناسب با شرایط مانند زمان تماس، شماره تلفن مخاطب و …
– سرور فکس:
ارسال و دریافت فکس برای همه افراد و بدون نیاز به دستگاه فکس
– امکان استفاده از بستر شبکه بیسیم برای ارتباط تلفنی
– گزارشگیری، شنود، ضبط و نظارت بر مکالمات
– توزیع تماس قابل برنامهریزی بین اپراتورها
– صندوق صوتی
کاربردهای سیستم تلفنی ویپ
۱) طراحی تلفنگویا (IVR)های پیچیده: سامانههای نظرسنجی تلفنی، پرداخت، اطلاعرسانی، تلفنبانک، رزرو بلیط …
۲) توسعه مراکز تماس پرترافیک
۳) ارتباط سامانه تلفنی و CRM
۴) یکپارچهسازی تمام کانالهای ارتباطی
راهاندازی سیستم تلفنی ویپ
اگر شما تصمیم به پیادهسازی سامانه تلفنی VoIP در سازمان خود دارید،
ابتدا تمامی نیازهای خود را مشخص کنید سپس با در نظر گرفتن هزینه و زمان، مراحل زیر طی نمایید.
۱) اولین قدم،
نصب و راهاندازی مرکز تلفن IP-PBX است.
برای این منظور یکی از این دو روش را انتخاب کنید:
– استفاده از یک مرکز تلفن IP-PBX سختافزاری:
نمونههای مختلفی از این دستگاهها وجود دارد.
قابلیتهای آنها در شخصیسازی، گزارشگیری، ظرفیت خطوط شهری، تعداد داخلیها و ظرفیت تماس همزمان بسیار متفاوت است.
– نصب مرکز تلفن نرمافزاری بر روی کامپیوتر:
برای این منظور با توجه به حجم تماسهای سازمان باید رایانه یا سرور مناسبی را انتخاب کنید.
سرور میتواند فیزیکی یا مجازی باشد. نرمافزارهای مختلفی برای این منظور وجود دارند از جمله استریسک، الستیکس و فریپیبیایکس و …
۲) قدم دوم،
پیکربندی سرور IP-PBX است مانند تنظیم خطوط شهری، داخلیها، IVR و سایر نیازها.
برای اتصال خط شهری به IP-PBX میتوانید از روشهای زیر استفاده کنید:
– گیتوی (VoIP Gateway): گیتوی با ظرفیت مناسب خریداری کنید.
خطوط شهری را به گیتوی وصل کنید و گیتوی را از طریق شبکه به IP-PBX معرفی کنید.
– برد تلفنی ویپ (VoIP Telephony Card): برد با ظرفیت موردنظر را در رایانه نصب کنید و خطوط مخابراتی را به آن وصل کنید.
– پورتهای IP-PBX: اگر IP-PBX شما سختافزاری است و ورودی خط شهری (FXO)میپذیرد، خطوط شهری را به آن وصل کنید.
۳) در مرحله آخر
باید شمارههای داخلی که در IP-PBX تعریف شدهاند را در تلفنهای افراد تنظیم کنید تا امکان برقراری تماس برای آنها فراهم شود.
دستگاههای تلفن در سیستم ویپ، میتوانند نرمافزاری یا سختافزاری باشند. به طور خلاصه با روشهای زیر میتوان یک تلفن ویپ را راهاندازی کرد:
– استفاده از تلفن معمولی (آنالوگ):
سادهترین روش استفاده از رابط ATA به عنوان Gateway برای تبدیل تلفنهای آنالوگ به تلفن ویپ است.
این ابزار این امکان را به شما میدهد که از تلفنهای آنالوگ فعلیتان استفاده کنید.
بدین ترتیب میتوانید به میزان زیادی در هزینهها صرفهجویی کنید.
– استفاده از IP-Phone:
تلفن شبکه یا آیپیفون همانند گوشی تلفن معمولی روی میز قرار میگیرد و توسط یک کابل شبکه، به شبکه متصل میشود.
بر اساس نیاز خود، میتوانید از مدلهای ساده یا پیشرفته (با امکانات بیسیم، منشی، تماس تصویری و …) بهره ببرید.
– استفاده از سافتفون (SoftPhone):
اگر میخواهید در هزینهها صرفهجویی کنید میتوانید به جای خرید تلفنهای IP-Phone، نرمافزار آن را روی کامپیوتر یا موبایل نصب نمایید.
نرمافزارهای زیادی برای این هدف در سیستمعاملهای مختلف وجود دارند، همانند Bria ،Zoiper ،۳CX و …
تجهیزات اصلی ویپ
برقراری ارتباطات تلفنی مبتنی بر ویپ نیازمند تجهیزات ویژه در این زمینه است. در ادامه به دستگاهها و ابزارهای اصلی در این فنآوری اشاره میشود.
– مرکز تلفن ویپ (IP-PBX)
سیستم اصلی برای برقراری و مدیریت تماسها
– گیتوی (Gateway)
برای ارتباط خطوط مخابراتی به مرکز تلفن ویپ
– برد تلفنی (Telephony Card)
برای ارتباط خطوط مخابراتی به مرکز تلفن ویپ نرمافزاری
– دستگاه تلفن ویپ (IP-Phone)
گوشی تلفن تحت شبکه که برای دریافت یا ایجاد تماس استفاده میشود. انواع پیشرفته آن میتوانند مکالمات تصویری را با کیفیت بالا (HD) برقرار کنند.
– ماژولهای FXS و FXO
این ماژولها روی بردها و گیتویها وجود دارند یا اضافه میگردند و برای اتصال خط شهری (FXO) یا گوشی تلفن آنالوگ به مرکز تلفن ویپ (FXS) استفاده میشوند.
– ماژول حذف اکو (Echo Canceller)
قطعه سختافزاری روی برد تلفنی برای حذف انعکاس صدا
تجهیزات جانبی ویپ
– مبدل ATA
این گیتوی، به تلفن آنالوگ معمولی یک IP اختصاص میدهد و با دیجیتال کردن صدا، قابلیت استفاده در شبکه ویپ را فراهم میکند.
– هدستهای ویژه گوشیهای ویپ
برای استفاده اپراتورها در مراکز تماس (Call Center)
– ماژول توسعه گوشی تلفن
به منظور افزایش خطوط داخلی و کلیدهای عملیاتی برای مدیریت تماسها در تلفنهای IP-Phone استفاده میشود.
– کارت تلفنی GSM
با نصب این کارت روی سرور ویپ، امکان برقراری تماس در شبکه تلفن همراه فراهم میگردد.
اصطلاحات متداول در ویپ
– Asterisk, Elastix, FreePBX
سرورهای نرمافزاری متنباز که برای ایجاد مرکز تلفن مبتنی بر ویپ استفاده میشوند.
– Call Pickup
قابلیت پاسخدادن به تماس در حال زنگ گوشی دیگران توسط گوشی خودتان.
– DialPlan
قوانینی متنی قابل تنظیم در مرکز تلفن ویپ است که بر اساس آن تماسها و شمارههای ورودی و خروجی تفسیر و هدایت میشوند.
– DID (Direct Inward Dialing)
امکان تماس مستقیم و بدون واسطه از بیرون با داخلی افراد یک سازمان
– DND (Do Not Disturb)
در صورت فعال کردن این گزینه روی گوشی تلفن، تلفن موردنظر دیگر زنگ نمیخورد.
– Echo
اکو، انعکاس یا برگشت صدایی است که ممکن است در مکالمات تلفنی بوجود بیاید.
– FoIP (Fax over IP)
ارسال و دریافت فکس به صورت دیجیتال در بستر شبکه
– FXO (Foreign Exchange Office)
برای اتصال خط تلفن ثابت مخابرات به مرکز تلفن ویپ نیاز هست مرکز تلفن (برد تلفنی یا گیتوی) پورت FXO داشته باشد.
– FXS (Foreign Exchange Station)
برای استفاده از گوشی تلفن معمولی (آنالوگ) باید آن را به پورت FXS وصل کرد. این پورت میتواند روی دیوار (پریز معمولی)، برد تلفنی، گیتوی یا مرکز تلفن باشد.
– PSTN (Public Switched Telephone Network)
شبکه عمومی مخابرات یا شبکه تلفن ثابت که از سیمهای مسی برای انتقال صدا استفاده میکند.
– ISDN (Integrated Services Digital Network)
راهکار دیجیتال کردن شبکه PSTN برای انتقال همزمان چندین صدا و داده روی یک خط
– PRI-E1/PRI-T1
دو استاندارد برای خطوط دیجیتال ISDN است که به ترتیب ظرفیت ۲۴ و ۳۰ ارتباط همزمان را فراهم میکند.
– SIP (Session Initiated Protocol)
استانداردی است که به تجهیزات ویپ اجازه میدهد در یک شبکه ویپ با هم ارتباط برقرار کنند.
– SIP Server
بخش اصلی در سامانه IP-PBX است که ارتباطات مبتنی بر SIP را مدیریت میکند.
– SIP Trunk
یک کانال ارتباطی است برای انتقال صدا و تصویر بین دو سیستم ویپ، بر اساس استاندارد SIP.
– IAX (Inter Asterisk eXchange protocol)
پروتکل ارتباطی مخصوص استریسک که نسبت به SIP از امنیت بالاتری برخوردار است.
– IVR (Interactive Voice Response)
IVR یا تلفنگویا، سیستم پاسخگویی تلفنی است که در آن تماس مشتری توسط کامپیوتر پاسخ داده میشود.
– VoIP Gateway
دستگاهی است برای تبدیل سیگنال خط تلفن ثابت به بستههای دیجیتال با هدف اتصال خطوط مخابرات به مرکز تلفن ویپ.
اگر سوال در نصب و پشتیبانی سرور های VOIP داشتین با من تماس بگیرید
- ۰ نظر
- ۲۵ مهر ۹۷ ، ۱۲:۲۳
- ۴۰۷۱ نمایش